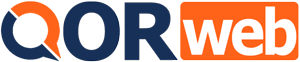What steps are involved in adding a manager to your Google Business Profile?
In today’s digital age, maintaining a robust online presence is crucial for businesses of all sizes. Google Business Profile (GBP) stands as a pivotal tool in this domain, enabling businesses to manage their online information as it appears in Google Search and Maps. To enhance efficiency and distribute workload, GBP allows business owners to add managers to their profiles. The steps involved in adding a manager to your Google Business Profile, ensuring your business information remains up-to-date and engaging for your customers.
- What steps are involved in adding a manager to your Google Business Profile?
- Understanding Roles in Google Business Profile
- Simplifying Your Online Presence: how to add a manager to google business profile?
- Streamlining Your Google Business Profile Management: A Final Word
- Frequently Asked Questions
- 1. Can I add multiple managers to my Google Business Profile?
- 2. How long does it take for a manager invitation to be processed?
- 3. What should I do if the invitee did not receive the invitation email?
- 4. Can a manager remove the business owner from the Google Business Profile?
- 5. Is it possible to change a manager’s role after they have been added?
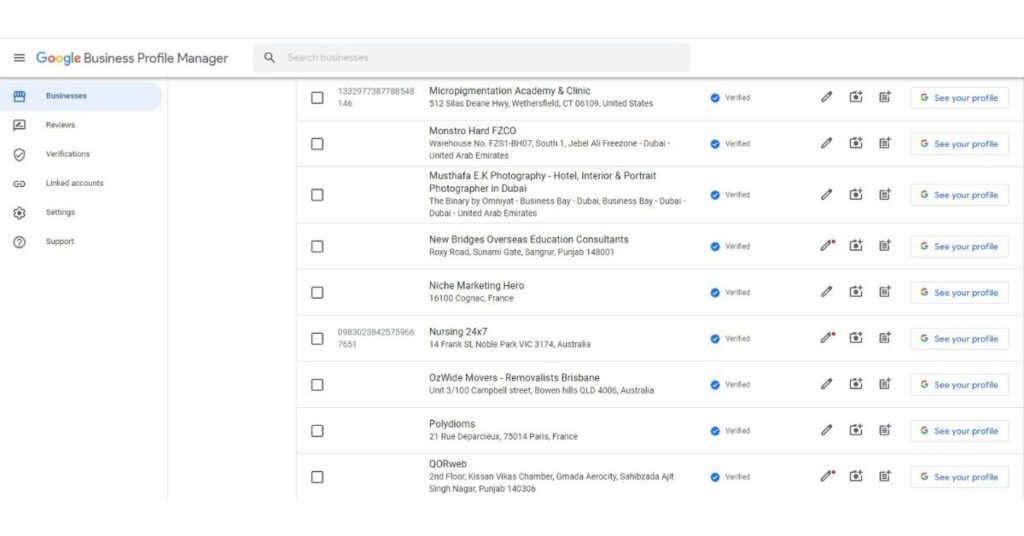
Understanding Roles in Google Business Profile
Before diving into the steps, it’s essential to understand the different roles available within GBP:
- Owner: The primary controller of the profile with full editing rights and the ability to add or remove users.
- Manager: Has most of the editing capabilities, except for critical functions like deleting the profile or adding other users.
- Site Manager: Possesses limited capabilities, mainly around posting content and responding to reviews.
Choosing the correct role for your new user is crucial based on the level of control and access you wish to grant.
Step 1: Sign In to Your Google Business Profile
The first step is straightforward. Navigate to the Google Business Profile Manager and sign in using the Google account associated with your business profile.
Step 2: Select Your Business
Upon logging in, you’ll see a list of businesses associated with your account. Select the business to which you want to add a manager.
Step 3: Access the Users Section
In your business profile dashboard, look for the “Users” icon on the left-hand side menu or under the “Manage Users” section. Click on it to proceed.
Step 4: Invite New Users
Click on the “Invite new users” icon, which typically looks like a plus (+) sign or an invite button. You’ll be prompted to enter the email address of the person you wish to add as a manager. Ensure that this email address is associated with a Google account.
Step 5: Select the Role
After entering the email address, choose the role you wish to assign to the new user. In this case, select “Manager” from the dropdown menu. Each role’s permissions will be listed next to it, so you can double-check if it aligns with the level of access you intend to provide.
Step 6: Send the Invitation
Once you’ve selected the role, click “Invite.” The person you’ve invited will receive an email notification inviting them to manage your Google Business Profile. They must accept the invitation to be granted access.
Step 7: Confirmation
After the invitee accepts the invitation, you will see them listed in your profile’s user section as a manager. You can always change their role or remove them from the profile if needed.
Simplifying Your Online Presence: how to add a manager to google business profile?
Here, easily know all about how to add a manager to google business profile? Adding a manager to your Google Business Profile is a straightforward process that empowers you to share the responsibilities of managing your online presence on Google. Begin by signing into your GBP Manager. Once logged in, select the business you wish to manage and navigate to the “Users” section, found in the left-hand menu or under a settings option. Here, you’ll see an option to “Invite new users” — click on this and enter the email address of the person you wish to add as a manager. Make sure this email is associated with their Google account. You can then assign them the role of “Manager” from the drop-down menu, which grants them various permissions to help manage your profile without full ownership rights. After sending the invite, the invitee will receive an email through which they can accept the role, effectively adding them as a manager to your Google Business Profile. This process not only simplifies the management of your profile but also ensures that your business information remains current and engaging for your customers.
Streamlining Your Google Business Profile Management: A Final Word
Concluding our journey through the intricacies of adding a manager to your Google Business Profile, it’s clear that this feature is more than a mere convenience—it’s a strategic tool for business growth and online engagement. By empowering trusted team members with the ability to manage and update your profile, you’re not just delegating tasks; you’re enhancing your business’s responsiveness and presence on one of the world’s most significant search platforms. In embracing these digital tools, you’re not just maintaining your online visibility; you’re setting the stage for continuous growth, customer engagement, and success. Keep exploring, keep updating, and most importantly, keep engaging with your audience through every digital means available. Your Google Business Profile is a powerful platform in your digital marketing arsenal—make the most of it.
Frequently Asked Questions
1. Can I add multiple managers to my Google Business Profile?
Yes, you can add multiple managers to your Google Business Profile. This is particularly useful for businesses that operate across different locations or have various departments handling different aspects of the business’s online presence.
2. How long does it take for a manager invitation to be processed?
Invitations are sent immediately, but the time it takes for the invitee to become an active manager depends on when they accept the invitation. Once accepted, their status is updated instantly in your Google Business Profile.
3. What should I do if the invitee did not receive the invitation email?
First, ask the invitee to check their spam or junk mail folder. If the invitation is not found, you can resend the invitation from your Google Business Profile’s user management section. Ensure that the email address entered is correct and associated with a Google account.
4. Can a manager remove the business owner from the Google Business Profile?
No, a manager does not have the authority to remove the business owner from the Google Business Profile. Owners have the highest level of access and control, including adding or removing managers.
5. Is it possible to change a manager’s role after they have been added?
Yes, you can change a manager’s role after they have been added to your Google Business Profile. You can promote them to an owner, demote them to a site manager, or remove them from the profile entirely, depending on your business needs.
© All Copyright 2022 by Qorweb.com